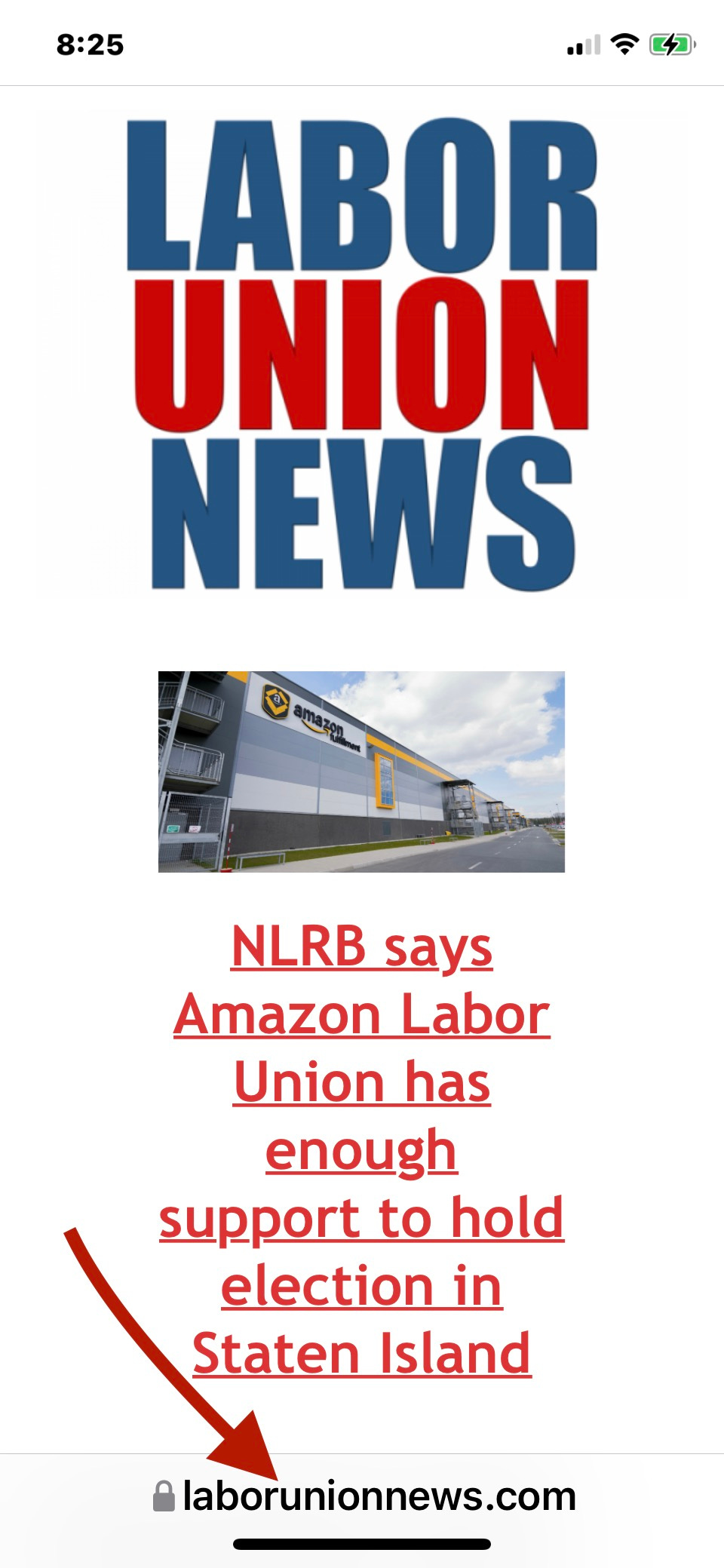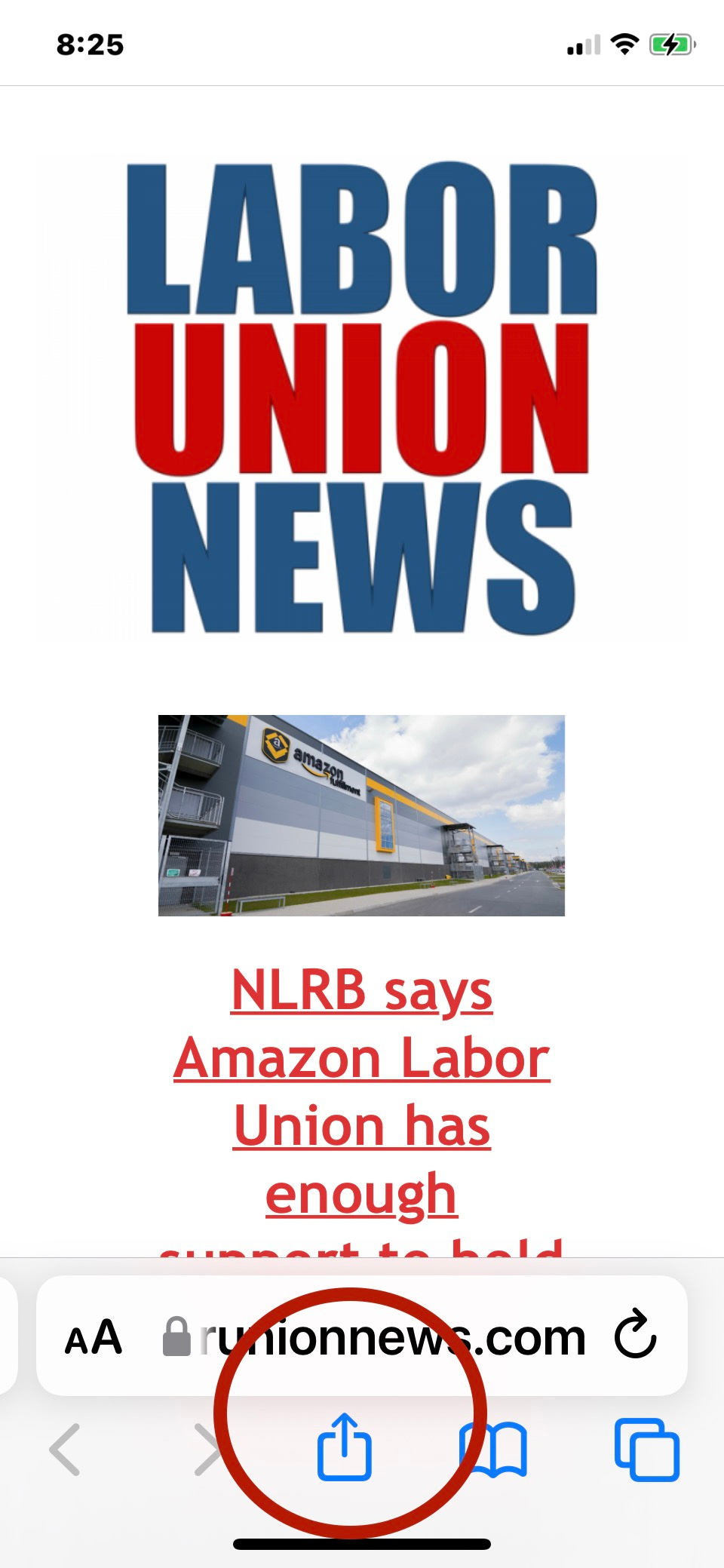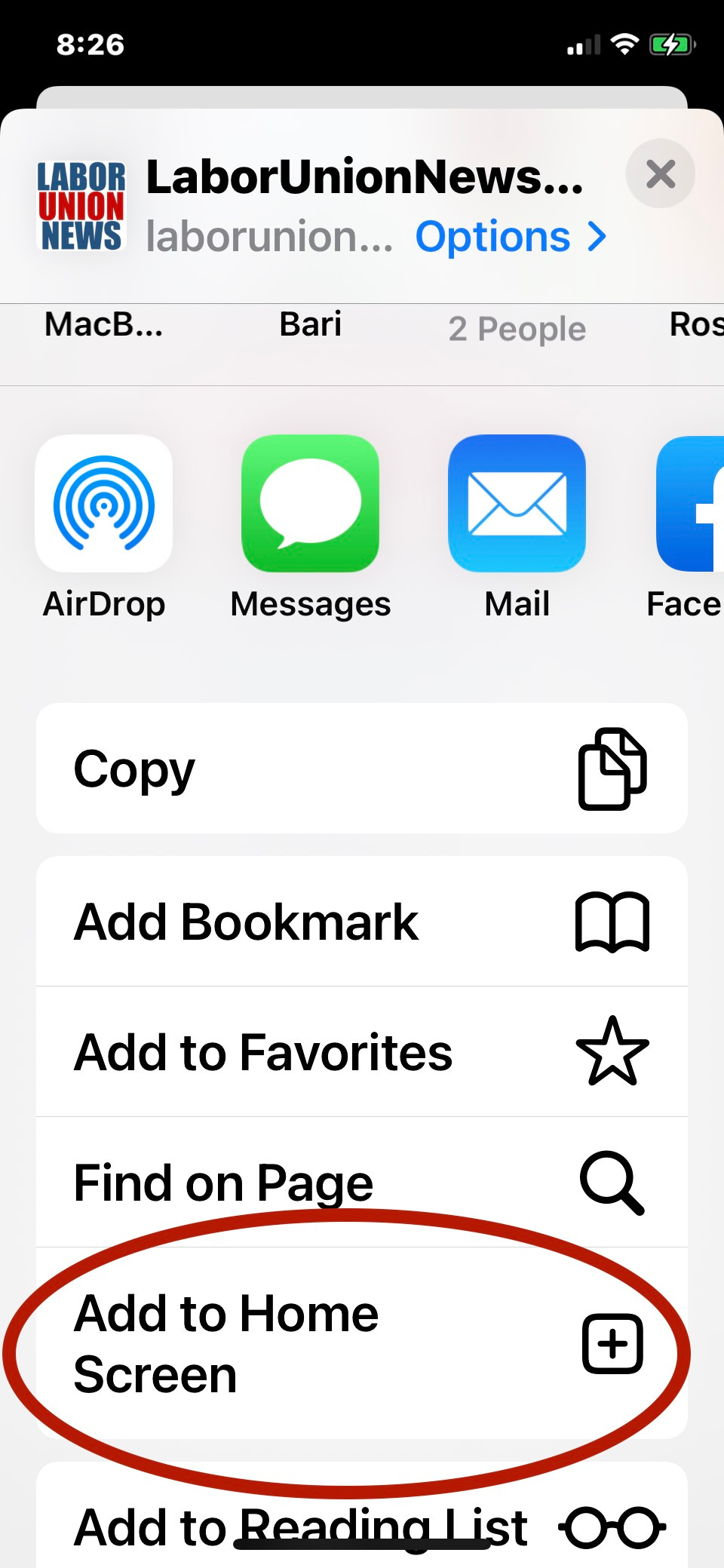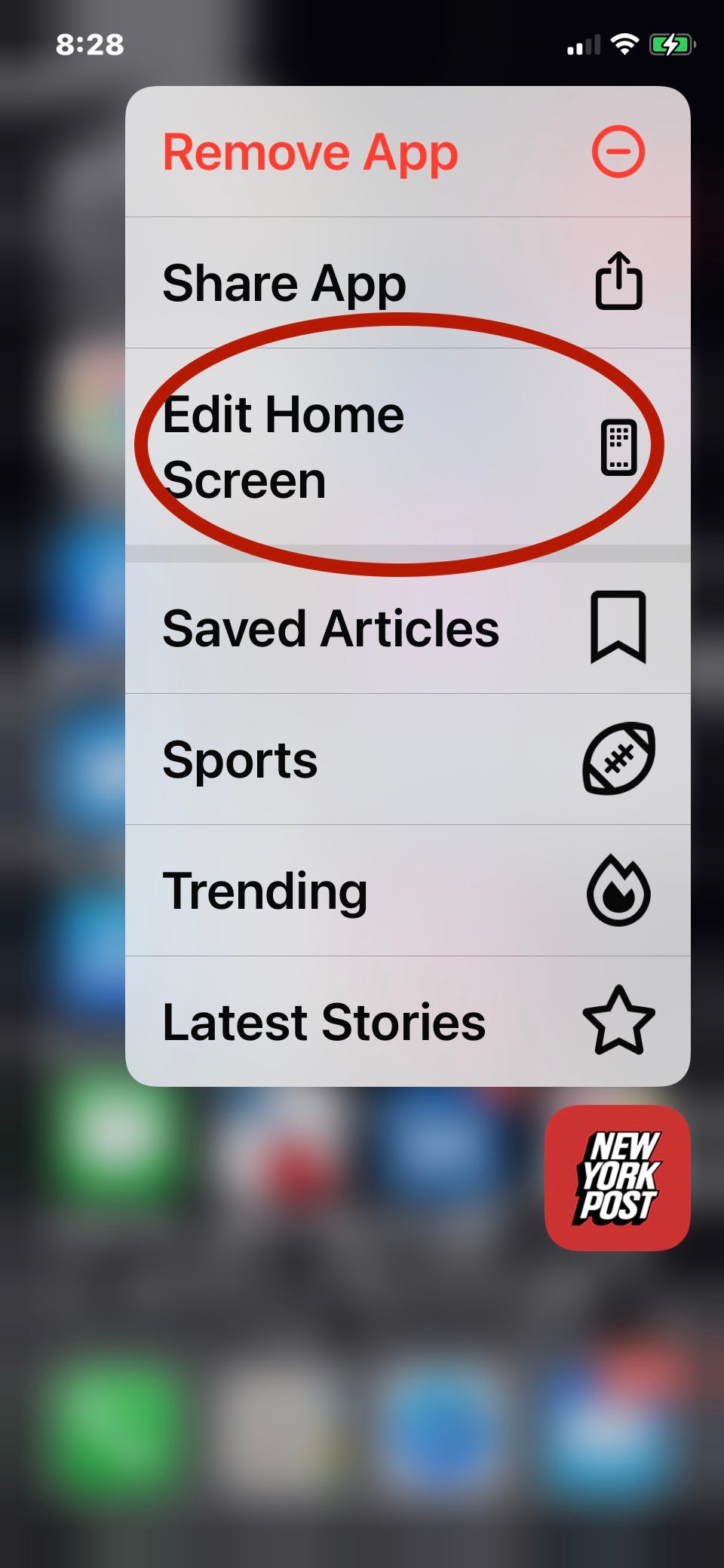Labor Union News at Your Fingertips: How to install LaborUnionNews.com on your iPhone
Installing LaborUnionNews.com in 8 easy steps.
If you have an iPhone and you’re looking to stay informed on the latest labor union news, having LaborUnionNews.com at your fingertips takes only a couple of minutes.
Editor’s Note: I have an iPhone 11, but I assume that with most later iPhone versions the steps are similar, or only vary slightly. [Also, disregard the times these screenshots were taken, as they weren’t all done at once.]
Here’s how to install LaborUnionNews.com on your iPhone:
STEP ONE: Identify where you want the LaborUnionNews.com button to go
If you’re like I am, you probably have a lot of apps or websites on your phone already.
So, the first step is pick a place on your iPhone’s home screen where you’d like to have LaborUnionNews.com at your finger tips.
On my iPhone, I want it on the first screen (naturally), so I am going to replace the New York Post app on my main screen.
STEP TWO: Open LaborUnionNews.com up in your web browser (using ‘https’)
Next, pull up LaborUnionNews.com into your browser (on iPhone that is usually Safari or Firefox, but any other one will suffice).
A quick note: If you type in the full URL (https://www.laborunionnews.com/), be sure to use the https (with an ‘s’), as opposed to without the ‘s.’
I don’t really understand the HTTPS vs. HTTP thing or “SSL,” but my techie friends tell me it’s all about site security.
STEP THREE: Go to the ‘Share’ option at the bottom of your screen
Once you have LaborUnionNews.com open on your screen, use your thumb or finger at the bottom of the screen, as though you’re going to share it with someone.
STEP FOUR: Select ‘Add to Home Screen’
Once you open the ‘share’ option, instead of sharing it with your contacts or sending it to someone, scroll down until you find the option ‘Add to Home Screen.’
STEP FIVE: ‘Add to Home Screen’
Once you’ve pressed ‘Add to Home Screen,’ you should see this screen (below).
Simply, press the ‘Add’ “button.”
[Note: There is a large blank area on this screenshot, so keep scrolling to STEP SIX.]
STEP SIX: Select ‘Edit Home Screen’
Once LaborUnionNews.com has been added, find it on the screen (or “page”) where it has been added.
However, don’t do anything yet…Only note where it is located because you’ll need that next.
Instead, go to the app that you want to move and press lightly on it.
[In my case, again, I am moving the New York Post app to a later screen and moving LaborUnionNew.com to my main screen.]
There will be several options that come up. Select ‘Edit Home Screen.’
For first timers, when you press on the ‘Edit Home Screen’ all of the apps on your phone will appear like they are moving or ‘buzzing’…don’t panic.
STEP SEVEN: Moving the apps/buttons
For first timers, again, when you press on the ‘Edit Home Screen’ all of the apps on your phone will appear like they are moving or ‘buzzing’…don’t panic. Your screen should look like the screenshot below.
PART ONE: To make room for the LaborUnionNews.com button, using your finger tip, gently press on the app you are moving and ‘slide’ it to the screen/page where you want it to find it later on.
PART TWO: Find the LaborUnionNews.com button you’ve already installed and, using your fingertip ‘slide’ it to the screen you want it places.
Note: You may need to adjust the buttons on your screen into the order you want them.
Once you’ve completed this, press the ‘Done’ button…and you’re done!
Scroll below.
STEP EIGHT: You’re finished!
Now that you’ve installed LaborUnionNews.com onto your iPhone, you can pull up the latest labor union-related news any time of the day or night without having to go out to the internet and typing.
As these steps are for iPhone users, I have no clue as to how to install buttons or apps on Androids, or other types of devices.
However, if you need help with a different type of device, leave a comment below and I’ll ask a teenager and post the answer.
Cheers!